- Screens 4 4 2 – Access Your Computer Remotely Settings Netgear
- Screens 4 4 2 – Access Your Computer Remotely Settings Using
- Screens 4 4 2 – Access Your Computer Remotely Settings Windows 10
- How Does Android Remote Control Work?
- 19 Remote Android Device Management Tasks
In essence, AirDroid Business offers an all-in-one Mobile Device Management (MDM) solution focusing on android device management for organizations. When you apply for our 14-day free trial, you'll be taken to a centralized dashboard, which is called Admin Console. This dashboard is where you manage all your remote devices and configure additional settings such as app management, kiosk lockdown, and geofence workflow.
This beginner guide will introduce you to all the remote device management tasks you can achieve with AirDroid Business MDM Software.
As for remote access, multi-monitor navigation can be extremely helpful if you need to manage your computer that has multiple monitors while being away from the office. In this blog post we'll explain how to setup two or more screens in Windows 10, and will also provide a quick overview of Techinline FixMe.IT's multi-monitor navigation. Learn how to add a second monitor to your PC or Laptop. This tutorial will help you learn about the various types of video ports on old and new computers. Screens Connect is a free utility that lets you connect back to your Mac or Windows PC from anywhere in the world. Download Screens Connect 4 (macOS 10.11 or later) Screens Connect for Windows (Windows XP or later).
How Does Android Remote Control Work?
In order to remotely access and control your android devices, there must be two parties: Controller and Controlled End.
- Controller: The device or computer you use to control other devices.
- Controlled End: Remote devices that you want to control.
For each party, you'll need to install the corresponding apps from our Download Center:
💡 All of the downloads can be completed by logging into biz.airdroid.com
As mentioned, Admin Console and AirDroid Business Controller allow you to achieve all fundamental remote device management tasks swiftly. In most cases, businesses use computers/laptops as Controllers and mobile devices or tablets as Controlled Ends. Therefore, this guide will first illustrate how to remotely access and control android devices from your computers. Then we'll provide a feature comparison chart between using a computer and a mobile as the Controller to help you understand the concept better.

Controller — Computers (Desktop Client)
With AirDroid Business Desktop Client installed on your computer, you can activate four remote management features: Remote Camera, File Transfer, View Mode, and Remote Control. In fact, these four major features let you achieve nineteen different remote device management tasks.
19 Remote Android Device Management Tasks
#1 Access your remote camera
You can remotely turn on your device's camera to monitor the surroundings and ensure security. For example, some real estate agencies set up android devices within houses. Agents can remotely access the camera to confirm the house is organized before taking the clients to see the houses.
#2 Rotate your device's camera screen
For some event marketing agencies, they use android devices as cameras to monitor what's going on at the venue. If necessary, admins are able to remotely access the device's camera and rotate the screen from vertical to horizontal to get a broader view of the scene.
Another example is that many businesses that use android devices as digital signage often need to display horizontal content. In this case, when you remotely access your devices via View Mode, simply rotate the screen to view the simulation of your digital display out there in the field.
#3 Switch to front camera
For many customer-facing businesses, While interactive mobile kiosks are widely adopted by many customer-facing businesses, being able to control the usage of these devices become all the more important. Owners or IT admins can achieve this by activating the remote camera and switching it to the front camera.
#4 Turn on the device's flashlight
Instead of the traditional security camera, many businesses turn to android devices as a way to monitor surrounding environments. In some cases where IT admins need to remotely accessing the device to check for safety concerns at night, they can get a clearer view by remotely switching on the device's flashlight.
#5 Refresh the camera screen
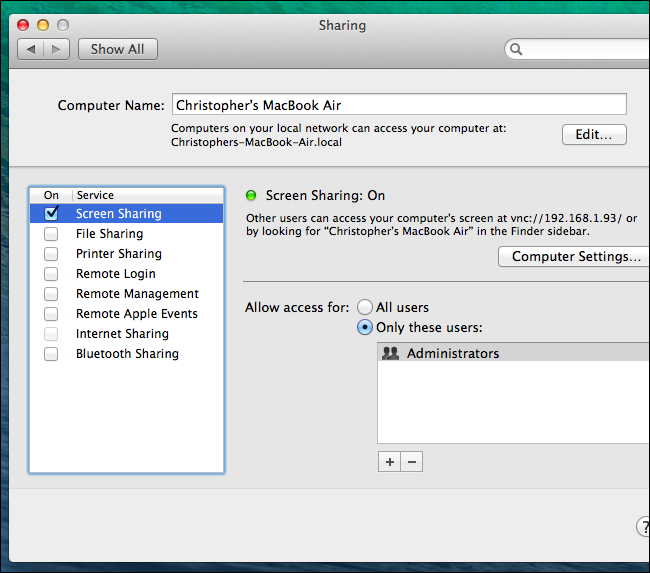
Controller — Computers (Desktop Client)
With AirDroid Business Desktop Client installed on your computer, you can activate four remote management features: Remote Camera, File Transfer, View Mode, and Remote Control. In fact, these four major features let you achieve nineteen different remote device management tasks.
19 Remote Android Device Management Tasks
#1 Access your remote camera
You can remotely turn on your device's camera to monitor the surroundings and ensure security. For example, some real estate agencies set up android devices within houses. Agents can remotely access the camera to confirm the house is organized before taking the clients to see the houses.
#2 Rotate your device's camera screen
For some event marketing agencies, they use android devices as cameras to monitor what's going on at the venue. If necessary, admins are able to remotely access the device's camera and rotate the screen from vertical to horizontal to get a broader view of the scene.
Another example is that many businesses that use android devices as digital signage often need to display horizontal content. In this case, when you remotely access your devices via View Mode, simply rotate the screen to view the simulation of your digital display out there in the field.
#3 Switch to front camera
For many customer-facing businesses, While interactive mobile kiosks are widely adopted by many customer-facing businesses, being able to control the usage of these devices become all the more important. Owners or IT admins can achieve this by activating the remote camera and switching it to the front camera.
#4 Turn on the device's flashlight
Instead of the traditional security camera, many businesses turn to android devices as a way to monitor surrounding environments. In some cases where IT admins need to remotely accessing the device to check for safety concerns at night, they can get a clearer view by remotely switching on the device's flashlight.
#5 Refresh the camera screen
For businesses that need to regularly monitor what's going on with the location of their unattended devices, they can refresh the camera screen whenever they want to.
#6 Take screenshots of the remote camera
After refreshing the camera screen, you may also take screenshots to save the latest device updates.
#7 Switch to full screen mode
When you deployed your android devices as public mobile kiosks, whether it's remotely accessing the device's camera or remotely viewing the device's screen, you can always switch it to full screen mode to get a broader understanding of the device's current situation.
#8 modify screen display quality
When your device is deployed in areas with weak internet connection, you may modify the screen display quality when turning on remote camera or view mode to avoid lagging problems.
#9 Record a video from your remote camera
For service providers or businesses that use unattended android devices as a security camera, this feature can work as a method to monitor the device's surroundings. For example, if any irregular scenes are recorded, it can also work as
#10 Turn on one-way audio to capture the surrounding sounds
This feature is particularly useful when you want to evaluate or monitor your unattended device‘s surroundings. For example, some security service providers may activate this feature when they don't receive timely responses from their employees under urgent situations. In addition, no permission is required from the device end when switching on this feature.
#11 Use Two-Way File Transfer
For most educational organizations, two-way file transfer can be very useful when distributing your android devices to students for virtual learning purposes. This feature allows teachers to transfer class materials and assignments to different groups of students more efficiently. It also helps students stay more engaged and create a better learning environment.
Screens 4 4 2 – Access Your Computer Remotely Settings Netgear
From the perspective of the IT department, admins can manage system files using the 'Bulk File' feature. Simply upload or delete files on the selected devices from your computer. Remote file management for your android devices can now be done easily within a few clicks.
#12 Remotely View Your Device's Screen
For digital signage or companies that use an android tv box to display store information, admins can remotely access and view the device's screen to make sure customers are seeing the right content. Businesses that are prevalently using this feature include hotels, supermarkets, shopping malls, and more.
#13 Remotely Record Your Device's Screen
Houdahspot 4 4 2 download free. In comparison to camera recording mentioned earlier, this screen recording feature lets you record on-screen content. For example, if you're an owner of a sports bar that shows different sports event clips during weekdays, you can remotely access your android devices and record your device's screen to check if all your media contents are displaying properly.
#14 Use Remote Keyboard
Remote keyboard helps save IT admins a great amount of time when they want to remotely access in-house platforms that require login details. In addition, when they need to remotely download apps from Google Play Store onto the device or type in a URL directly from the browser, they can achieve all of these tasks by using the remote keyboard.
#15 Adjust Your Device's Volume
When you are displaying in-store content on your unattended android devices, you can freely adjust the device's volume from your computer by selecting 'Remote Control' in your AirDroid Business Desktop Client and then open the volume icon.
#16 Power On and Off
Power on and off allows you to reboot your device immediately when you remotely access the device to view your screen and discover that it's not working properly. You can quickly power on and off the device and check again for troubleshooting.
#17 Remotely Lock or Unlock Your Device's Screen
If your unattended device deployed outside was reported malfunctioning and requires IT support, you may remotely lock your device's screen from being used by the public for a temporary time and reopen your device when technical errors have been resolved.
#18 Remotely swipe up and down your device's screen
For an IT admin who needs to remotely access the device to checks for more information, they can activate remote control mode and the swipe features to swipe up and down as if they have the device right in their hands.
#19 Initiate voice calls during your remote control session
Some businesses distribute android devices to their sales representatives who are based in different cities. When representatives encounter some tech issues with the device, IT admins can remotely access and control their devices to give a quick look and initiate a voice call while troubleshooting the problem.
Screens 4 4 2 – Access Your Computer Remotely Settings Using
Controller — Mobile devices
When using a mobile phone as the Controller, there are some limitations. The chart below summarizes what you can and cannot do when selecting computers and mobile phones as your Controllers.
Remote Control Using Computers vs Mobile Devices
Complete Unattended Android Remote Control Solution
While most business remotely control devices that are close to reach, all of the above mentioned device management tasks are also applicable when you want to control your unattended android devices. In addition, AirDroid Business supports root, non-root, and easy remote control to help you quickly set up your devices without any hassle.
Centralized Dashboard: Admin Console
The above section talks about how to remotely access and control your android devices from AirDroid Business Desktop Client. The next section will focus on what remote device management tasks you can complete from Admin Console.
While AirDroid Business Controller enables users to carry out several remote tasks from their desktop or mobile phones, Admin Console offers more advanced options that reinforce the all-in-one solution of Mobile Device Management.
From Admin Console under the 'Device' tab, you can:
- ● Lock device
- ● Perform Factory reset
- ● Manage app lists
- ● Turn android devices into kiosks
By combining AirDroid Business Controller and Admin Console, companies can have total control over their attended and unattended android devices.
As more and more organizations are transforming their businesses towards digitalization, the usage of mobile devices are determined to expand. With the right device management software, businesses can cut down operational costs, enhance data security, and improve work productivity at the same time.
Visit www.airdroid.com/business for more information or apply for a 14-day FREE trial today!
Sometimes, it becomes necessary for us to monitor a remote computer in order to keep track of the ongoing activities on it. This may be for several reasons such as to monitor an employee, spy on a partner or for the parents to monitor the activities of their children during their absence. In this article you will find all the necessary information related to monitoring a remote PC or Mac.
To do this, all you need is a powerful monitoring software installed on your computer. However, the story doesn't end-up here itself because there exists tons of such monitoring software programs out there on the market each having different features and prices. Many of them are no more than a crap, some are overpriced while only a few are really worth considering.
Here is a quick information on how to select the right monitoring solution for your remote or local computer, which monitoring software to go for, how it works, how to install and use it and so forth.
Which Remote Monitoring Software to Choose?
In my experience of over 10 years in the field of information security, I have tried and tested a number of monitoring programs for my clients and personal use. Realtime-Spy was the only program that grabbed my attention.
Realtime-Spy: Monitor Any Remote Computer
Realtime-Spy is a cutting-edge Remote Monitoring Solution from Spytech Software and Design, Inc. that comes with a Remote Install feature! That means, you can now install this software even on a remote computer without the need to have physical access to it. Currently, only a few monitoring programs on the market support remote install and remote monitor feature and Realtime-Spy is the best among them. This program not only supports remote monitoring but can also be used to monitor a local computer. It can be used to monitor both Windows and Mac users.
You can remotely monitor everything your child, employee or spouse do on their PC or Mac. Unlike most remote monitoring programs which shows a warning message to the users, Realtime-Spy will operate in a COMPLETE STEALTH MODE so that users remain totally unaware of the monitoring process.
Realtime-Spy Software Features:
Supports Remote Install and Remote Monitoring – No physical access to the target computer is required to install or monitor it! Can also be installed and used on a local computer.
Monitor from Any Location – The logs containing all the recorded activities are uploaded to Realtime-Spy servers. This can be easily accessed from any location by logging into your online account using your web browser.
100% Undetectable – Operates in a total stealth mode to monitor all activities.
Completely Bypasses any Firewall, even the Windows XP, Vista, 7 and 8 firewalls!
Supported Operating Systems:
Windows XP, Vista, 7 and 8 (32 and 64-bit). Also supports Mac.
With Realtime-Spy, you can monitor all the activities of the remote computer:
Actual Screenshots: Captures a full-sized screenshot showing the activities of the target computer.
Monitor Emails Sent & Received: You can easily monitor all the emails that are sent and received on the target computer.
Monitor Websites Visited: Capture a complete log of URLs visited from any browser including IE, Firefox, Chrome and others.
Record Every Keystroke: You can monitor every keystroke typed on the target PC or Mac including passwords, IM/chat logs etc. not only in English, but also in several other languages.
Monitor Full Chat Conversations: Records both sides of chats/IMs in messengers like Google Talk, Yahoo IM, Windows Live and more.
With Realtime-Spy you can monitor the activities in real-time and perform the following actions:
Remote Reboot/Shutdown/Logoff: You have the option to remotely issue a shutdown/reboot or logoff command.
Remote Uninstall: You also have the option to remotely uninstall the software at anytime from your own location.
How to Install and Monitor the Remote Computer?
The software can be installed by sending an email attachment which contains the installation module. When the target user opens the attachment, the software gets silently installed and the monitoring process will begin.
Deployment is not normally a problem because the small size of module file that be renamed to anything you want and dropped inside a Word, Image or Zip file and sent through many regular email services. This makes the remote installation very easy and stealth. However, if you have physical access to the computer which you want to monitor, you can install it by yourself just like you install any other program. Once you are done with the installation process, you can start monitoring the activities from a remote location.
When you want to view the screen or browse the logged results, simply log in to the 'Secure Online Control Panel' (from any browser – IE, Firefox, Chrome etc.) and enter your username and password. This panel allows you to view the screen, perform commands, search the logs or uninstall the software.
You will get a complete step-by-step instruction and technical support after you purchase the software. So, go grab Realtime-Spy to monitor your remote computer now!
FAQs about Realtime-Spy:
1. Will Realtime-Spy collect any personal information about me?
Screens 4 4 2 – Access Your Computer Remotely Settings Windows 10
No, Realtime-Spy is completely safe. It neither collects any information about you nor try to contact you in any way.
2. Will Realtime-Spy be detected by virus scanners?
No, Realtime-Spy is intelligently designed to escape from the modern antivirus software. Even if it is found to be detected, an immediate update is released so as to solve this problem. You will also get technical support on all the 7 days to help solve your problems if any.
For a complete review of monitoring software products visit www.iwebguard.com.
